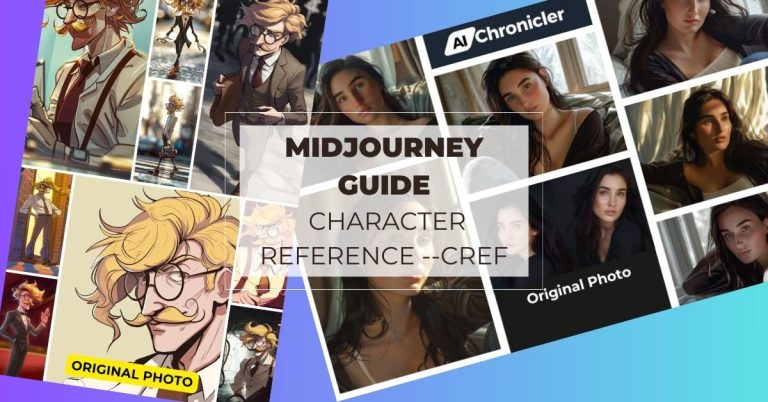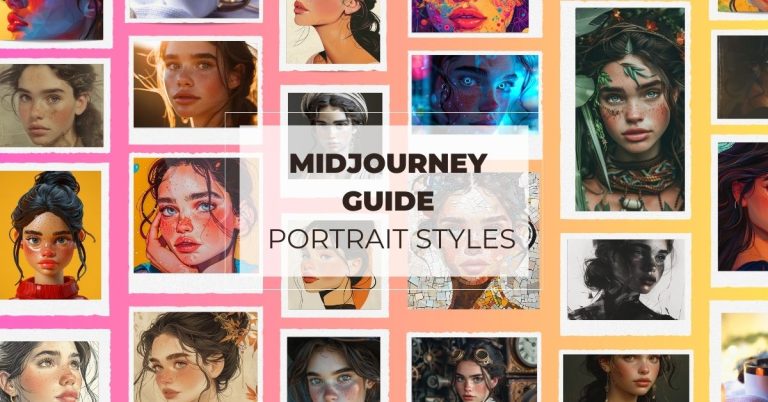Image Prompt Guide: How to Use Reference Images in Midjourney
Struggling to enhance your Midjourney images with precise inspiration? Image prompts could be the solution you need.
This guide discusses how to use image prompts effectively. We cover essential tips and tricks, from the basics to adjusting their impact on your art.
How to Use Image Prompting in Midjourney?
Step 1: Start by uploading the reference image file using the ‘+’ upload button or dragging and dropping the image into the Midjourney Discord chat.

Tips: For added privacy, consider uploading images in direct messages with the Midjourney Bot, which prevents other server users from seeing them directly.
Step 2: Right-click on the uploaded image and select ‘Copy link’ to get the image’s URL, or tap and hold the image and select ‘Copy media link’ if on mobile.

Step 3: Begin crafting the prompt by typing ‘/imagine’ followed by the spacebar in the chat to bring up the prompt box.
Insert the image URL at the start of the prompt, followed by any descriptive text for the AI to interpret.

Step 4: Submit the prompt by sending it to the Midjourney Discord bot and wait for the AI to produce the artwork. If the initial artwork result does not meet expectations, adjust the image weight setting using the ‘-–iw’ parameter in your prompt and submit again.
Mastering the Art of Reference Images in Midjourney
Now you know the basics of using image prompts, but what are they for, and what can you do with them? Here is an example!
Like many of you, I was surprised when I saw my friends sharing their cartoon-style photos on social media, and I wanted to join in.
The image prompt in Midjourney is perfect for this task. You can start by uploading a high-quality photo of yourself.
Then, in your prompt, specify ‘cartoon style’ to guide the AI in the right direction. Adjusting the image weight parameter allows you to fine-tune how closely the AI follows your photo versus the cartoon effect you’re aiming for.
It might take a few tries to get the perfect result, but the process is part of the fun.

So, you’ve grasped the concept—reference images serve as creative blueprints, offering the AI precise visual cues on:
- compositions
- colors
- lighting
- poses
- styles
That’s not all. There are some tips for using reference photos.
The Power of Image Weight Explained (–iw)
In Midjourney, the image weight parameter (marked as –iw) plays an important role in guiding how much the AI leans on an uploaded image when creating new visuals.
Here’s how it works:
By adding –iw followed by a number from 0 to 3 to your prompt, you control the balance between the image and the text in the generation process.
The default value of 1 for the image weight parameter signifies a balanced influence between the uploaded image and the text prompt. This balance ensures that neither the image nor the text dominates, allowing both to contribute to a harmonious result.
Users can adjust the image weight parameter between 0 and 3. Opting for higher values means the AI will prioritize the image more, making the final artwork closely match the visual prompt rather than the textual description.
*Keep in mind, though, that different versions of Midjourney have varying ranges for this setting. For instance, version 5 accepts values from 0 to 2, while the newer versions 6 and Niji 6 extend this range up to 3.
Visual Examples: Image Weight in Action
The original reference image depicts a realistic robot designed in a futuristic geometric abstract style.
I aimed to transform it into an anime-style illustration. Initially, without using the image weight parameter, Midjourney blended both the realistic and anime styles.
However, after applying the image weight parameter –iw 3, the output closely resembled the original image. Conversely, with –iw 0.5, the result retained some of the original color scheme, but the overall composition significantly changed.
anime style illustration
Using Multiple Reference Images
You can have more than one image in your prompt. The image weight parameter weighs all the images equally. To adjust the influence of each image individually, use multi-prompt parameters after each image URL.
For example, I uploaded two images, one being a Stormtrooper mask and the other an F1 racing helmet. The output combined both elements neutrally.
When I used the prompt “Stormtrooper-mask-url::3 f1-helmet-url::1,” the resulting image would predominantly resemble the Stormtrooper mask.
Conversely, by switching the weights to “stormtrooper-mask-url ::1 f1-helmet-url ::3,” Midjourney would prioritize the helmet, creating an image more closely aligned with the helmet’s appearance.

Experiment with values from 0 to 3 to achieve your desired outcome.

Aspect Ratio Alignment for Cohesive Results
It’s advisable to crop reference images to match the same aspect ratio of the final image in Midjourney.
Aspect ratios affect the composition, influencing where subjects are placed within the frame.
By default, blended images in Midjourney have a 1:1 aspect ratio, but users can adjust this to portrait (2:3), or landscape (3:2) by specifying the desired ratio in the command.
To achieve specific visual outcomes, users can directly specify the desired output aspect ratio using the ‘–-ar’ parameter.
Mastering the Blend Command
The /blend command in Midjourney allows merging styles from varied images to generate unique compositions.
Initiating the /blend command requires users to upload two photos in Midjourney initially, with the option of adding up to three additional images for a more complex blend. Choosing multiple images is more straightforward than repeatedly obtaining individual URLs.

The result of the blend command is the same as using multiple image prompts. However, you can’t add extra text prompts in the blend command.
Descriptive Insights with /describe
Additionally, commands such as /describe can enhance our understanding of how the AI interprets images and prompts. This insight is valuable for fine-tuning prompts to achieve more accurate visual representations.

To use this command, type /describe and upload an image.
- It provides descriptions suitable for new prompts.
- It aids in comprehending the specific style of an existing image.
- It generates four descriptions based on the uploaded image.
- These descriptions can serve as inspiration or a starting point for creating new artworks or refining existing prompts.

Difference between Image Prompt and Style Reference –sref
Midjourney recently introduced a feature called “style reference” in version 6. Many users may not understand how it differs from traditional image prompting.
Image prompting is akin to addition in math: you take a specific image, add some descriptive words, and the output is a blend of both. This method directly incorporates the image’s details into the generated result, making both the image and text equally influential.
On the other hand, style reference doesn’t replicate the reference image but rather adopts its style, applying it to the subject of your prompt. Check my guide on how to use style reference in Midjourney to learn more about it.