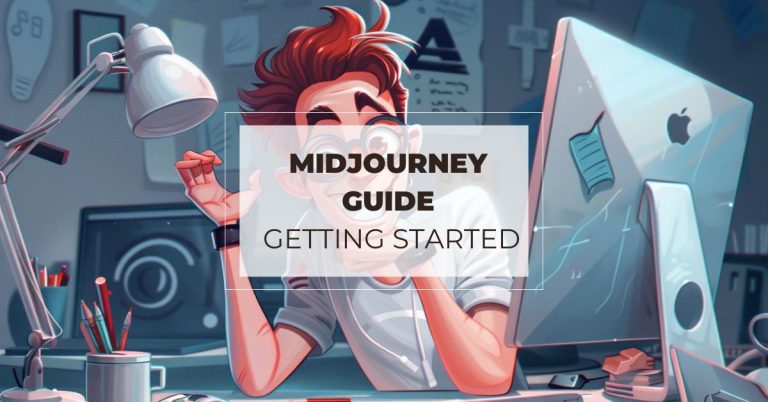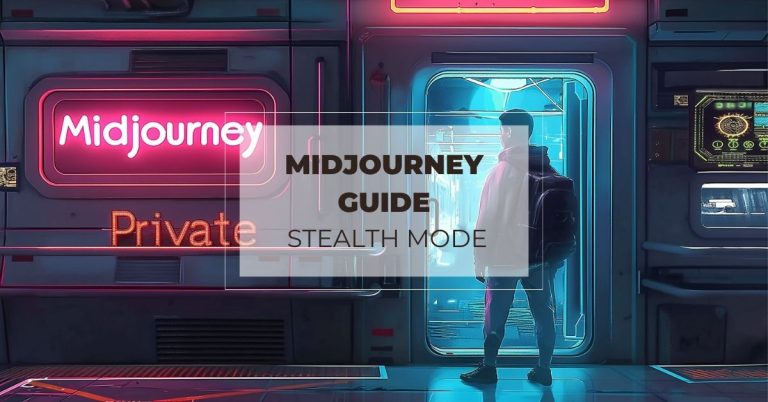Midjourney Web App – Using Midjourny without Discord
Earlier this year, Midjourney rolled out a new web app, simplifying image creation for all.
This new platform is user-friendly and straightforward, allowing you to use Midjourney without using Discord. Currently, it’s open to a select group who’ve created over 1,000 images, but it’s expected to open up to everyone soon.
Let’s dive into the Midjourney Alpha website and discover the possibilities it offers.

Getting Started with the Midjourney Web App
Access Requirements:
Any subscriber can access the member gallery. It lists all the images generated in the Midjourney Discord channel, and you can also see what others have created. The new alpha version doesn’t just let you view images; you can also start creating images right there.
Initially, access to the Midjourney’s new Alpha mode was limited to users with a significant number of creations—initially over 10,000, which was later reduced to 5,000, and now only requires 1,000 images.
If you've made >1000 images on Midjourney you can now help us alpha-test our image creation website at https://t.co/YAg9YaYE78. Design and features will rapidly change for a while and as things mature we will expand access. Desktop is the focus for now, but mobile is coming too. pic.twitter.com/MpcBU1ztau
— Midjourney (@midjourney) February 8, 2024
To check your eligibility:
- Visit your Midjourney Discord channel.
- Type the command /info and press enter.
- Review the output to see your total number of renders.

Once you hit the required number of image generations, head over to Midjourney website. The website will update to the new version, featuring a new interactive interface.
Exploring the Web Interface
Dashboard Overview:
The dashboard has a simple layout, designed for ease of use and accessibility. Right at the top is the prompt area, where users can directly type in their Midjourney prompts, no need to remember any special commands.
Click on the “+’ button, you can upload one or multiple images as image prompt or style reference, or choose any images you’ve created.

Next to the prompt area, you’ll find the settings icon, which opens up a comprehensive view of all available Midjourney parameters in a user-friendly format.

These parameters include:
- Image Size: Users can select from predefined aspect ratios such as portrait, square, and landscape, or customize their dimensions using a slider for a more tailored output.
- Model Versions: Choose between the standard model or the raw mode, each offering different rendering styles and levels of detail. You can also choose your desired Midjourney model versions, including V6, Niji 6, V5.2 and V5.1.
- Stylization: Equivalent to the –stylize parameter in Discord, this slider allows users to adjust the level of artistic effect applied to the generated images. (Range 0 to 1000)
- Weirdness: Similar to the –weird parameter, this slider controls the level of uniqueness and unpredictability in the output. (Range 0 to 3000)
- Variety: Mirroring the –chaos parameter, this option lets users manage the diversity among the images produced from a single prompt. (Range 0 to 100)
- Image Generation Speed: Select from relax, fast, or turbo modes, depending on your needs and subscription plan, to control how quickly images are generated.
Once you’ve set your parameters, the system will remember your settings. Generating images with the same parameters and settings is much easier.
Viewing and Managing Created Images
When you go to the ‘Create’ section in the Midjourney web app, you’ll see a grid of your created images, arranged in rows similar to the image grids you know from Discord.

Clicking on any image in the four-image grid lets you see it bigger and use different tools.

Tools and Options:
- Vary: You can change the selected image a little or a lot with options like “vary subtle” or “vary strong.”
- Upscale: Improve your image’s quality with “upscale subtle” for small tweaks or “upscale creative” for bigger changes.
- Remix: This option allows you to adjust the selected image with a new prompt.
- Pan Tool: Expand your Midjourney image in any direction (up, down, left, right) to explore or expand the image’s composition.
- Zoom: Make your image 1.5x or 2x bigger for a broader view.
- Vary Region: Customize specific regions of your image without altering the whole, offering precise control over the final output.
- ‘Use’ Section: Offers three interactions: 1) Image Prompt to create new creations on the selected image. 2) Style Reference for stylistic consistency in new works. 3) Reuse the text prompt to repeat and modify the original prompt for further exploration.
Overall, you get all the tools you’re used to from Discord, but in a more organized and engaging way.
Which One Do I Prefer: Discord vs. Web App
As a regular user of Midjourney, I’ve experienced both the Discord interface and the new web app, each shaping my creative journey differently.

The Comfort of Discord:
Discord has been my primary platform for Midjourney. Its workflow, from entering prompts to chatting with others, creates a welcoming environment for creativity. The ease of integrating tools like ‘Swap face’ brings an extra layer of flexibility to my work that I value greatly.
The Streamlined Web App Experience:
The web app, meanwhile, offers a more direct path to creating and managing images. It cuts out repetitive steps like copying URLs or inputting parameters for each prompt. Transforming a created image into a style reference or a new prompt is much simpler here, with a click doing the job of what used to be a hassle on Discord. Plus, finding past creations is effortless, saving me from scrolling through endless chat logs.
And that’s a wrap on the Midjourney web app! Each platform has its unique charm, enhancing my creative process in different ways. Have you experimented with these platforms too? I’d love to hear about your experiences and any tips you might have. Share your thoughts in the comments below!